Partition Magic - Partition Manager Software
Extend partition with one step
Resize/Move partition without data loss.
Create, delete and format partion with simple steps. Copy partition and disk to transfer data with ease. Support disk and partition size larger than 2 TB. Keep your data safe even in case of power outages or hardware failure.
Resize/Move partition without data loss.
Create, delete and format partion with simple steps. Copy partition and disk to transfer data with ease. Support disk and partition size larger than 2 TB. Keep your data safe even in case of power outages or hardware failure.

PartitionMagic Interface
- The PartitionMagic interface is composed of the action panel, the menu bar, toolbar, disk map, partition list, wizard buttons, and the legend. You can display/hide and size different parts of the interface to organize the PartitionMagic window just the way you want.
Menu Bar and Toolbar
In the PartitionMagic main window, the menu bar and a toolbar appear at the top of the window. The menu bar gives you access to all of PartitionMagic's features, while the toolbar gives you quick access to commonly used options. You can display or hide the toolbar. Hiding the toolbar increases the display area of partition information. The option "Disks" on the menu bar will only appear if you have more than one hard disk to choose from on your system.
Menu Bar and Toolbar
Partition Information
The partition information area displays all the partition data for the selected hard disk. It consists of the action panel, disk map, and partition list.
Action Panel
The Action Panel lets you choose a task, begin a partition operation, and view the pending operations.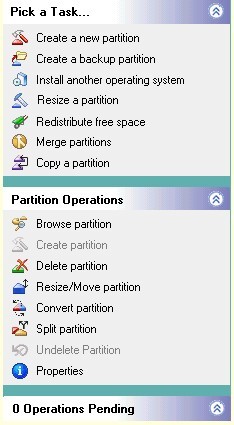
Disk Map
The disk map shows the partitions graphically and to approximate scale. (You can also scale the disk map display by clicking View > Scale Disk Map.) Each partition is represented by a different color according to the file system it uses. If the selected hard disk contains logical partitions, the logical partitions are shown within an extended partition. The disk map will also show unallocated space (space that is not assigned to any partition) as a solid dark gray block (see image below).
If your system has more than one disk, you may need to scroll the disk map to see all available disks.
Drag the bar that separates the disk map from the partition list, up or down to adjust the viewing area.
Partition List
The partition list shows you text information about each partition on your machine such as the drive letter, label, file system type, size in megabytes, amount of used and unused space in megabytes, status, and whether the partition is primary or logical.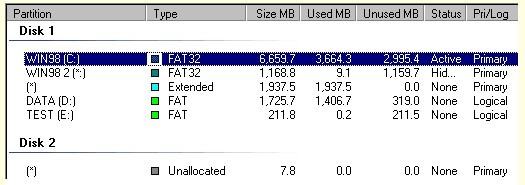
Primary partition drive letters are flush left, followed by a colon and the volume name. Logical partition drive letters and volume labels are indented. An asterisk (*) appears in place of a drive letter for:
1. Hidden partitions
2. Extended partitions
3. Partitions with file systems not supported by the active operating system
4. Unallocated space
A partition's status can be:
1. Active: The partition the computer boots from.
2. Hidden: Partitions that do not have a drive letter and, therefore, cannot be accessed by the current operating system. Partitions can be hidden by the operating system (which may hide all primary partitions except the active one), or you can hide partitions yourself using PartitionMagic. Under Windows 2000/XP Professional, hidden partitions are permitted to have a drive letter.
3. None: Partitions that are not active or hidden.
Legend
The legend is displayed just above the status bar located at the bottom of the PartitionMagic window. You can use the legend to help you understand the different colors used in the action panel, disk map, and partition list.
You can display or hide the Legend. Hiding the Legend increases the display area of partition information.
Partition Manager Help
Getting Started
- Before You Run PartitionMagic
- Hard Disk Integrity Checks
- PartitionMagic Interface
- Four Steps to Complete a Task
- Change preferences
- Partition Basics
- What is a Hard Disk?
- What is Disk Formatting?
- Understanding File Systems
- Understanding Partitions
- Understanding How a Computer Boots
- Managing Your Partitions
- Freeing Disk Space Before Enlarging a FAT Partition
- Understanding Hidden Partitions
- Understanding Drive Letters
- Understanding the BIOS 1024 Cylinder Limit
- Understanding the 2 GB Boot Code Boundary
- Changing the BIOS LBA Mode Setting
- Restoring System Files
How do I ……?
- General
- Apply Changes
- Undo last Change
- Discard All Changes
- Change preferences
- Password-protect Partition Magic
- Change a password
- Remove password Protection
- Exit PartitionMagic
- View
- Operations
- Hard Disk Integrity Checks
- Resize a partition
- Move a partition
- Copy a partition
- Create a partition
- Delete a partition
- Undelete a partition
- Change a partition label
- Format a partition
- Convert FAT to FAT32 or NTFS to FAT/FAT32
- Convert FAT/FAT32 to 4K aligned
- Convert FAT/FAT32 to NTFS
- Convert FAT32 to FAT
- Convert a partition to Primary/Logical
- Merge a partition
- Split a partition
- View partition information
- Check a partition for errors
- Use MS ScanDisk to check for errors
- Use Windows CheckDisk to check for errors (Windows NT/2000/XP only)
- View pending operations
- Advanced
- Retest bad sectors
- Hide a partition
- Resize the root directory
- Set the active partition
- Resize clusters
- Change a drive letter (NT only)
- Tools
- PQBoot
- Drive Mapper
- BootMagic Configuration
- Create Rescue Disks
- PartitionInfo and PARTINFO
- Tasks
- Use a task
- Create New MiniTool Partition Wizard
- Resize Partitions Wizard
- Redistribute Free Space Wizard
- Merge Partitions Wizard
- Copy Wizard
- Display/hide task buttons
- Install Another OS task
- Create Backup Partition task
- Scenarios
- Create Scenario: To create a logical partition on a secondary hard disk
- Create Scenario: To create a Linux logical partition
- Create Scenario: To create a primary partition for Windows NT
- Add free space to a logical partition
- Add free space to a primary partition
- User PartitionMagic with other software
About the Features
- Apply Changes
- Bad Sector Retest
- BootMagic Configuration
- Change Drive Letter
- Check for Errors
- Convert
- Copy
- Create
- Creating an Operating System Boot Disk
- Create Rescue Disk
- Delete
- Discard All Changes
- DriveMapper
- Exit
- File Browser
- Format
- Help
- Hide Patition
- Info
- Label
- Merge
- MS ScanDisk
- Operations Pending
- PartitionInfo
- PQBoot
- PQBoot for Windows
- Preferences
- Resize Clusters
- Resize/Move
- Resize Root
- Set Active
- Set Password
- Split
- Tasks
- Undelete
- Undo Last Change
- View Menu
- Windows CheckDisk
Troubleshooting
- Generay
- Freeing Memory to Run PartitionMagic
- Make the operating system assign a CD-ROM drive letter
- Use PartitionMagic with a SCSI hard disk
- PqRP Partitions
- Resolving Check Errors
- Resolve partition table errors
- Partition Tables and Viruses
- Additional Help
Technical Support
Glossary