Partition Magic - Partition Manager Software
Extend partition with one step
Resize/Move partition without data loss.
Create, delete and format partion with simple steps. Copy partition and disk to transfer data with ease. Support disk and partition size larger than 2 TB. Keep your data safe even in case of power outages or hardware failure.
Resize/Move partition without data loss.
Create, delete and format partion with simple steps. Copy partition and disk to transfer data with ease. Support disk and partition size larger than 2 TB. Keep your data safe even in case of power outages or hardware failure.

Free partition manager windows 7
-
It is very important for Windows 7 users to grasp a free method for Windows 7 partition management, because these or those kinds of problems about partition often emerge after we use this operating system for a long time. For instance, we are unable to create new partition though there is unallocated space on hard disk. There are many reasons among which master partition table space shortage is obvious. On the most commonly seen MBR disk, master partition table only can record 4 primary partitions or 3 primary partitions and 1 extended partition simultaneously. And one extended partition can be partitioned to multiple logical partitions. When extended partition is located among 3 primary partitions, we can not create new partition even if there is unallocated space on hard disk. However, if we manage Windows 7 partition reasonably (like move unallocated space to be adjacent to extended partition), we can create multiple logical partitions with free partition manager for Windows 7.
How to move partition in Windows 7?
Since Windows 7 built-in disk management tool does not offer the function of moving partition, we need the help of free partition manager for Windows 7. If you still haven't installed free partition manager for Windows 7, visit http://www.partition-magic-manager.com to download it. Then, install it to computer and launch it to get the following interface:
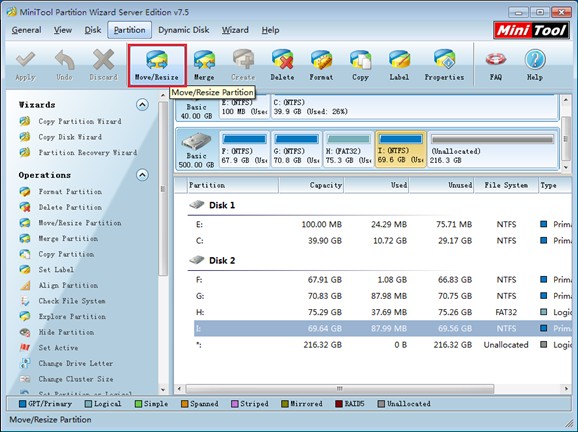
This is the main interface of the free partition manager for Windows 7. To move partition in Windows 7 quickly and safely, we need to select the partition which needs moving, and then click "Move/Resize" button to enter the next interface:
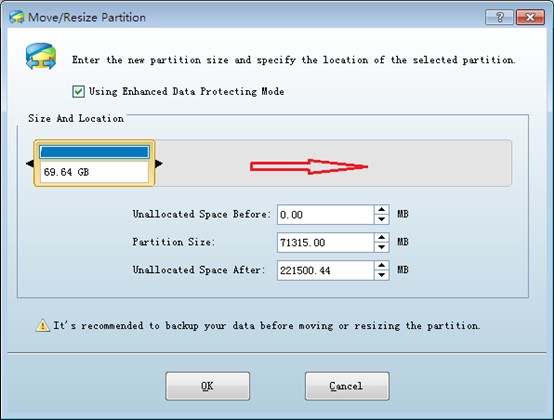
In this interface, we can move partition and resize partition. To move partition in Windows 7, please drag the whole partition handle towards unallocated space and click "OK" to go back to main interface:
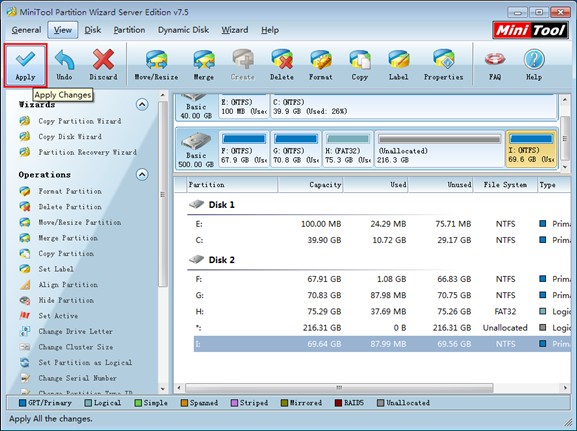
Now, we can see the selected partition and unallocated space have been interchanged location. If the change is desired, we need to click "Apply" button to perform pending operation to computer. After that, we move partition in Windows 7 with free partition manager successfully.
Of course, Moving partition is just one of functions the free partition manager for Windows 7 provides. If users want to get more information about the free partition manager, visit the website.
Resize server partition
- Free partition manager windows 7
- Magic partition Windows 8
- partition windows 7 magic
- magic partition manager
- NTFS partition resizing
- partition magic software
- easy partition manager
- Disk Management tool
- Free Windows 7 partition magic
- Resize partition for Windows 7
- Free Windows 7 partition magic
- Partition magic for Windows
- Partition magic Windows
- Windows XP partition manager
- Free partition manager for Windows 7
- Resize partition for windows 7
- Ubuntu partition manager
- Free partition manager windows 7
- Partition magic server 2003
- Partition Windows 8 magic
- Resize windows 7 partition
- Extend partition server 2003
- Hard disk partition magic
- Windows 8 Partition magic
- Partition magic manager
- Server partition magic windows
- Magic Partition for Windows 7
- Portable partition manager
- Hard drive partition windows 7
- Windows 7 partition manager
- Windows partition manager
- Windows partition magic
- Partitioning disk
- Hard disk manager
- Magic partition
- Partition magic windows 7
- Partitioning hard disk
- Resize hard disk
- Utility hard disk
- Download disk manager
- Disk manager software