Partition Magic - Partition Manager Software
Resize/Move partition without data loss.
Create, delete and format partion with simple steps. Copy partition and disk to transfer data with ease. Support disk and partition size larger than 2 TB. Keep your data safe even in case of power outages or hardware failure.

Main window
- Click on a component of the window for an explanation of its function
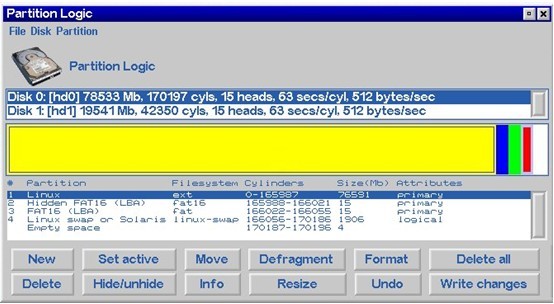
Menu bar

The menu bar contains 3 menus: File, Disk, and Partition. The disk menu contains actions that are not found in theaction buttons. The partition menu contains many of the same actions as the action buttons, plus some additional actions.
Click on a menu item for an explanation of its function
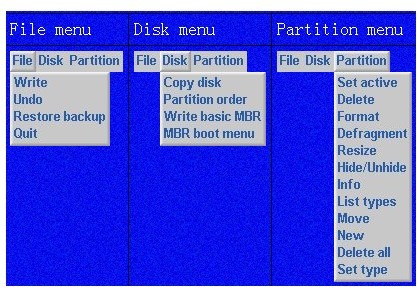
Disk list

The disk list shows the physical hard disks detected in the system, and displays the size and geometry of each. Clicking on a disk selects it, and subsequently the partition diagram and partition list will change to show the partitions on the new disk. If any changes were pending for the previously-selected disk, you will be prompted whether to discard the changes. If you don't want to discard the changes, write them first using the write function.
Partition diagram

The partition diagram is a clickable, visual display of the partitions on the current disk. Partitioned space is shown in color, and empty space is shown in white. In order to do an operation on a partition or empty space, it must first be selected. Clicking on a partition or empty space in this diagram will select it both in the diagram and the partition list. When a partition or empty space is selected, the appropriate action buttons will be enabled or disabled. In addition to clicking, the left and right cursor keys can be used to change the selected partition using the diagram.
Partition list

The partition list is a clickable list of partitions on the current disk. In order to do an operation on a partition or empty space, it must first be selected. Clicking on an entry on the list (a partition or empty space) selects it in both the list and the partition diagram. When a partition or empty space is selected, the appropriate action buttons will be enabled or disabled. In addition to clicking, the up and down cursor keys can be used to change the selected partition.
See "Creating a new partition".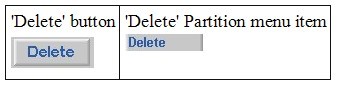
See "Deleting partitions".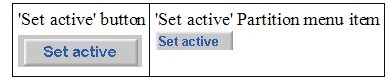
See "Setting or clearing the active partition".
See "Hiding or unhiding a partition".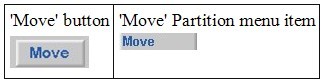
See "Moving a partition".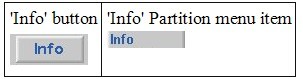
See "Viewing partition info".
See "Defragmenting a partition".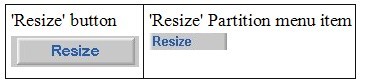
See "Resizing a partition".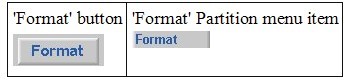
See "Formatting a partition".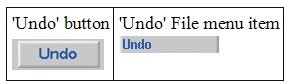
The undo function is used to discard any pending changes that have not been committed to disk using the write changes function. Examples of operations that can be undone are partition creation and deletion, setting or unsetting the active partition, and hiding or unhiding a partition.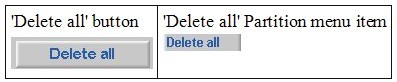
See "Deleting partitions".
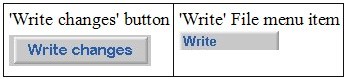
The write changes function is used to commit any pending changes to the disk. Writing changes will disable the undo function (since there are no longer pending operations to undo), though if you have booted Partition Logic from a writeable medium such as a floppy disk or hard disk, it might be possible to restore a backup partition table using the 'restore backup' item in the File menu.
Partition Logic Help
- About Partition Logic
- Partition logic user manual
- Installation
- Unzipping the zip file
- Burning the ISO image
- Burning an image using ISO recorder
- Abuout partitions
- Main window
- Partition operatings